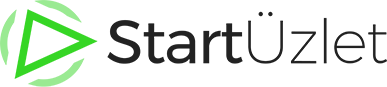Új! Facebook bejelentkezés webáruházához
Mától használható a Facebook bejelentkezés a StartÜzlet webáruház készítő rendszerben. A beállításhoz szükséges lépéseket részletesen megismerheti ebben a bejegyzésben.
Mire jó a Facebook belépés?
Bárki, aki rendelkezik Facebook fiókkal, az pár gombnyomással regisztrálhat és bejelentkezhet az Ön webáruházába.
Meglévő, tehát régebben regisztrált fiókokkal is működik.
A vásárlók az első belépés/regisztráció előtt a következő jóváhagyó képernyőt látják:
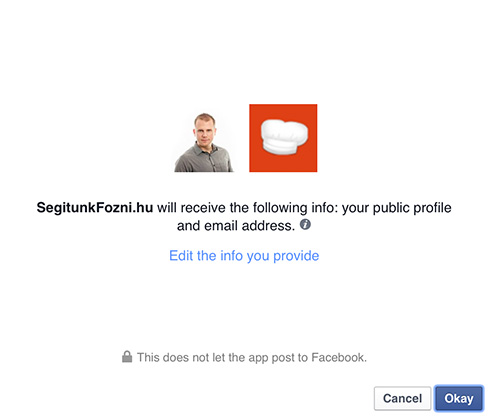
Ha ez elfogadásra kerül, akkor utána minden nehézség nélkül, egy kattintással bejelentkezhet a vásárló a webáruházában lévő fiókjába. (Ha a Facebookra nincs bejelentkezve a vásárló, először be kell jelentkeznie oda.)
Hogyan állítható be egy StartÜzletes webáruházhoz?
A folyamathoz szüksége lesz egy Facebook fiókra. Ha még nincs, akkor regisztráljon a http://facebook.com weboldalon.
Előfordulhat, hogy a folyamat során a Facebookon félig magyar, félig angol felületeket lát majd, így lehetséges, hogy nem pontosan ugyan azok a gombok és mezőnevek lesznek láthatóak Önnél.
1. Jelentkezzen be a Facebookra.
2. A bejelentkezés után látogassa meg a https://developers.facebook.com weboldalt.
3. Kattintson a fejlécben a My Apps > Add a New App almenüpontra.
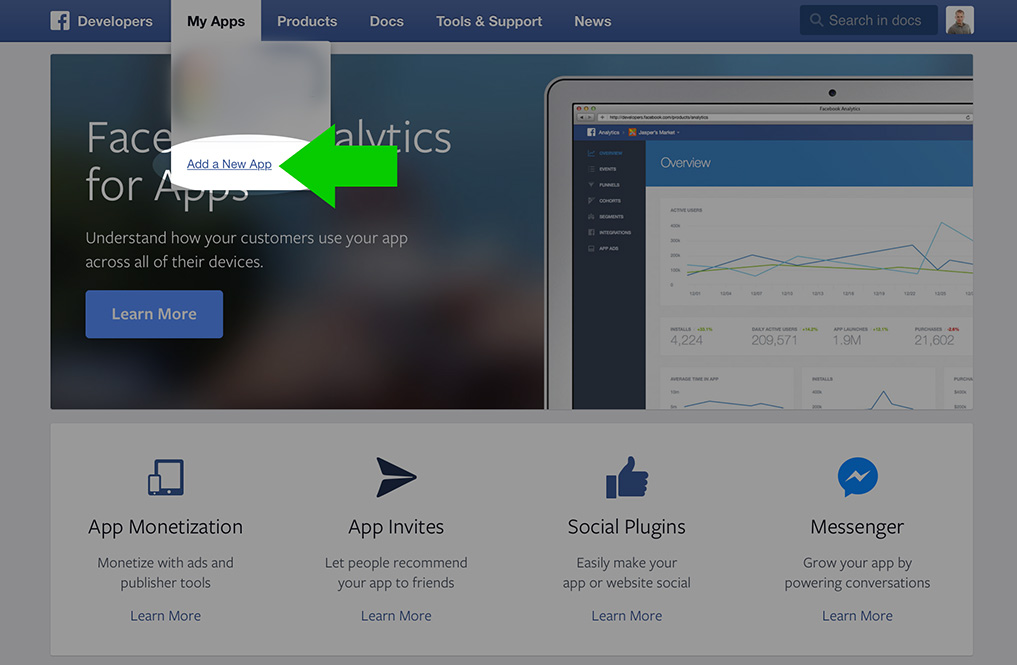
Ha nem látja ezt az almenüpontot, akkor regisztrálni kell fejlesztőként (Register as a Developer).
4. Az "Add a New App" felületen kattintson az utolsó, Website lehetőségre.
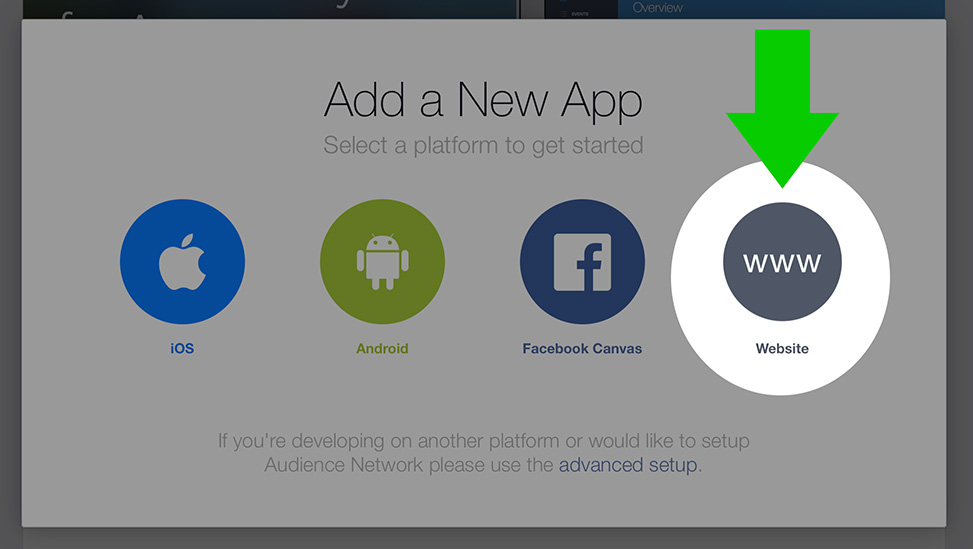
5. A következő felületen kattintson jobb felül a "Skip and Create App ID" gombra.
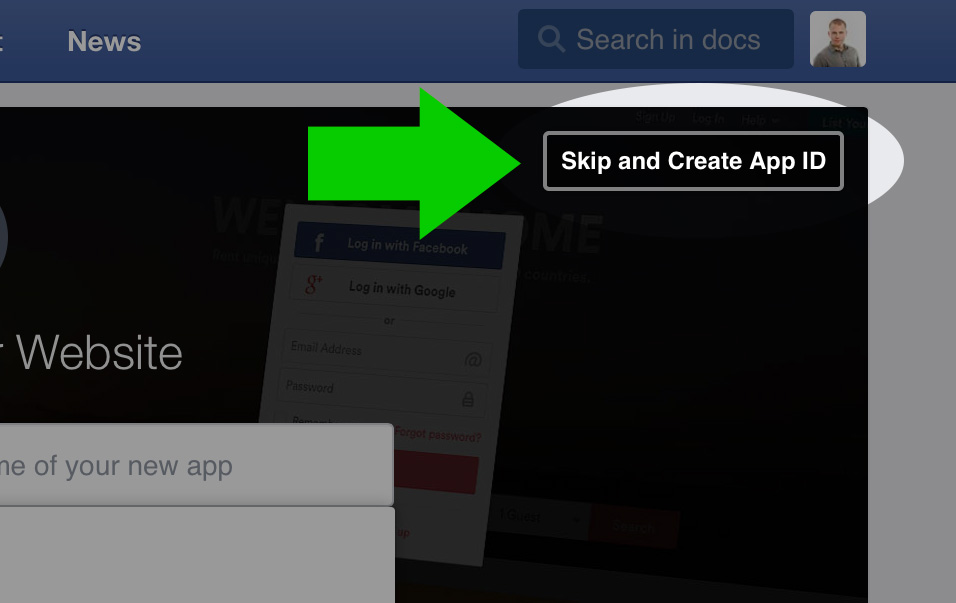
6. A "Display Name" mezőbe írja be a webáruháza nevét, a "Category" legördülőből pedig válassza a "Shopping" (vásárlás) lehetőséget, majd kattintson a "Create App ID" gombra.
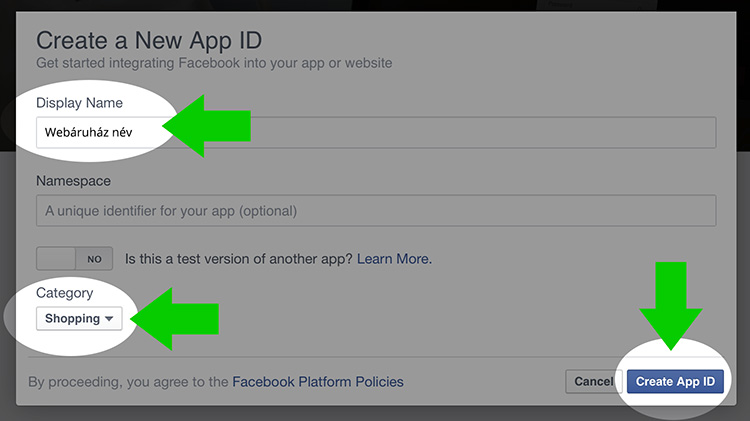
7. Ebben a lépésben biztonsági ellenőrzést hajt végre a Facebook, ezzel bizonyíthatja, hogy valóban egy ember végzi az App létrehozást, nem pedig egy gép.
Ebben a példában ki kell választani az összes olyan képet, amin tigris szerepel.
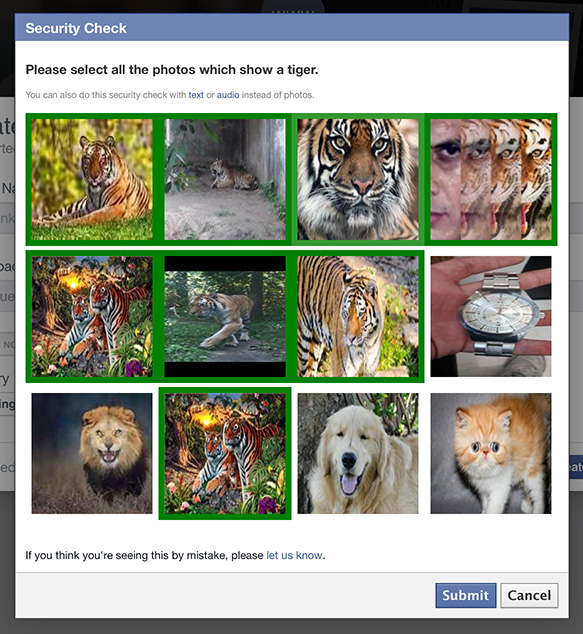
Ha inkább szöveges bevitellel szeretné bizonyítani, hogy Ön valóban ember, akkor kattintson a "text" linkre.
Bármelyik biztonsági ellenőrzést is választja, a kitöltés után kattintson a "Submit" gombra.
8. A következő felületen már láthatja az "App ID"-t. Az "App Secret" megtekintéséhez kattintson a "Show" (megtekint) gombra.
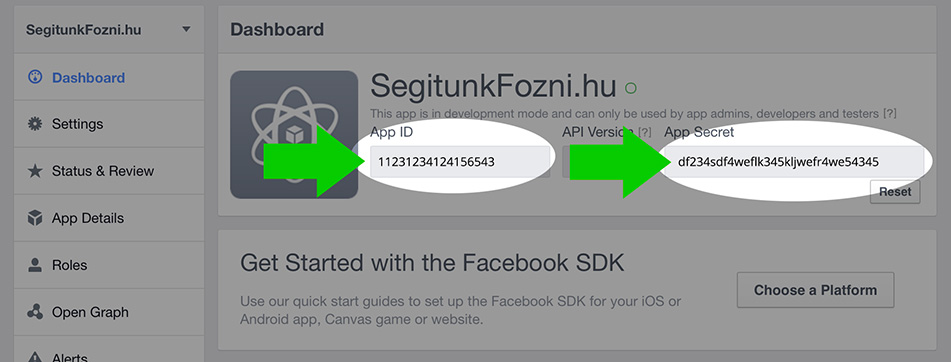
Előfordulhat, hogy újra meg kell adnia a Facebook jelszavát az "App Secret" megtekintéséhez.
9. Egy másik böngészőfülön lépjen be a StartÜzlet admin felületre.
10. Kattintson a Beállítások » Alapvető működés almenüpontra.
11. Az adatlap alsó részénél található egy "Facebook" nevű űrlapcsoport, itt jelölje be "Facebook belépés engedélyezése" lehetőséget. Másolja át a Facebook fejlesztői oldalról az "App ID" és "App Secret" értékeket, majd kattintson az adatlap végén található "Űrlap elküldése" gombra.
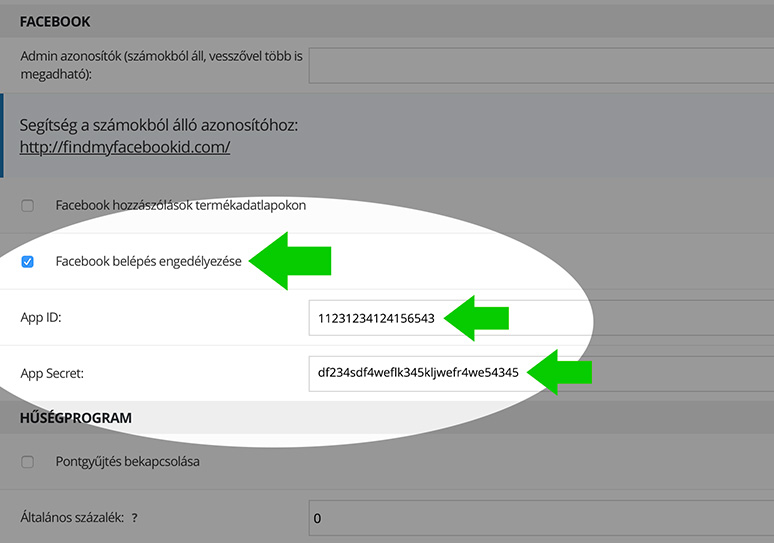
12. A Facebook fejlesztői felületén kattintson baloldalon a "Settings" menüpontra. Adja meg az e-mail címét.
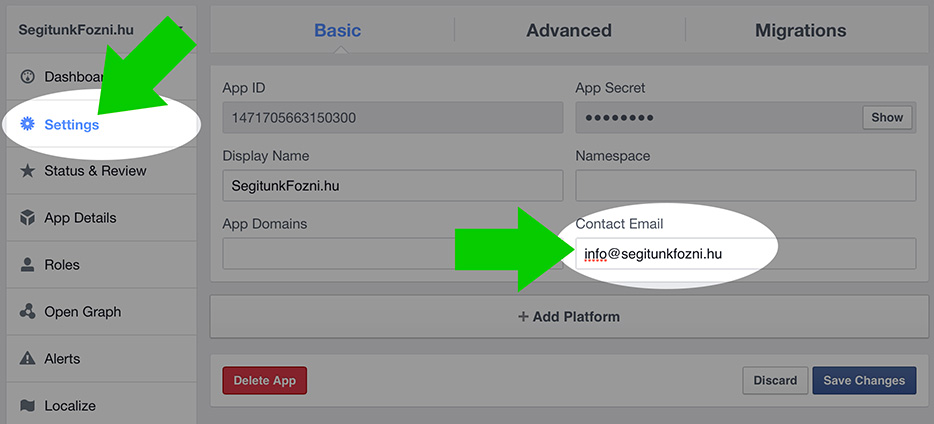
13. Kattintson az "Add Platform" gombra, válassza a második, "Website" lehetőséget.
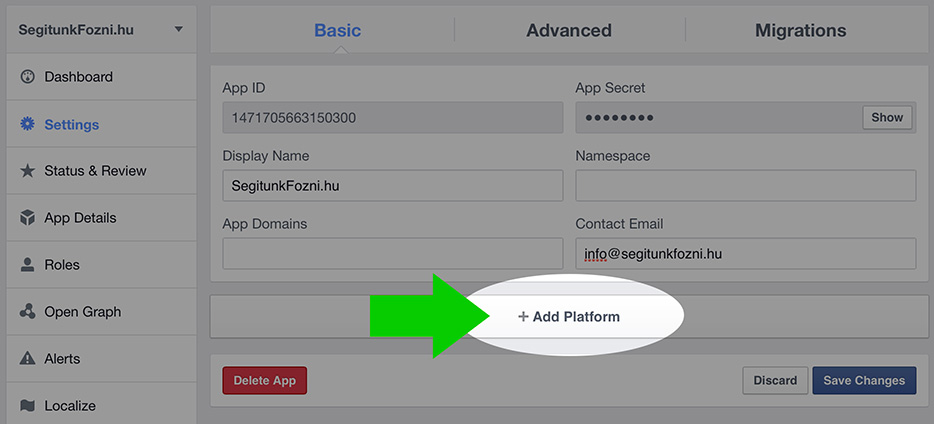
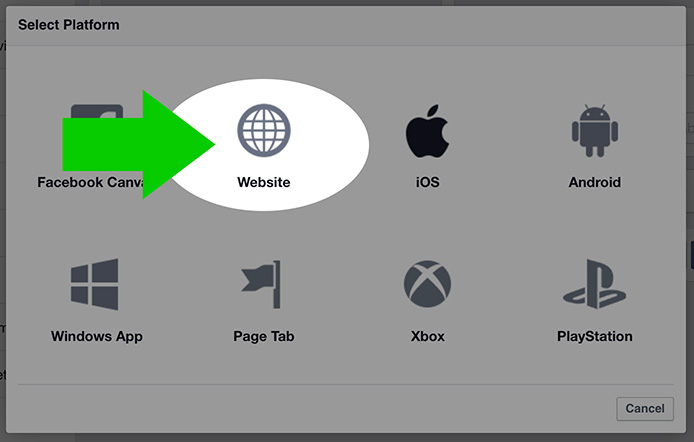
14. Írja be a "Site URL" mezőbe a webáruháza pontos webcímét, majd kattintson a "Save Changes" gombra.
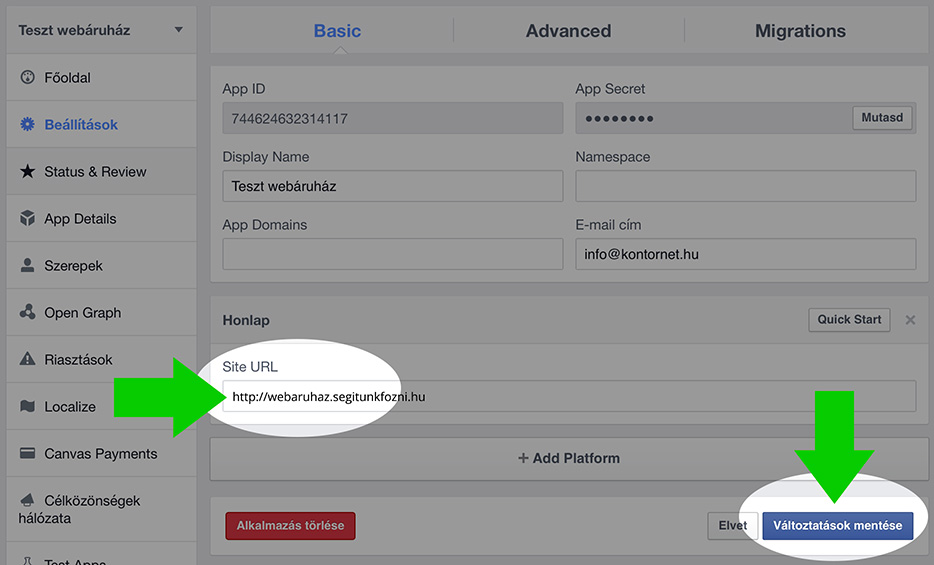
15. Kattintson baloldalon a "Status & Review" menüpontra. Állítsa át publikusra az alkalmazást a felül található kapcsolóval. A megjelenő dialógusablakban kattintson a "Confirm" gombra.
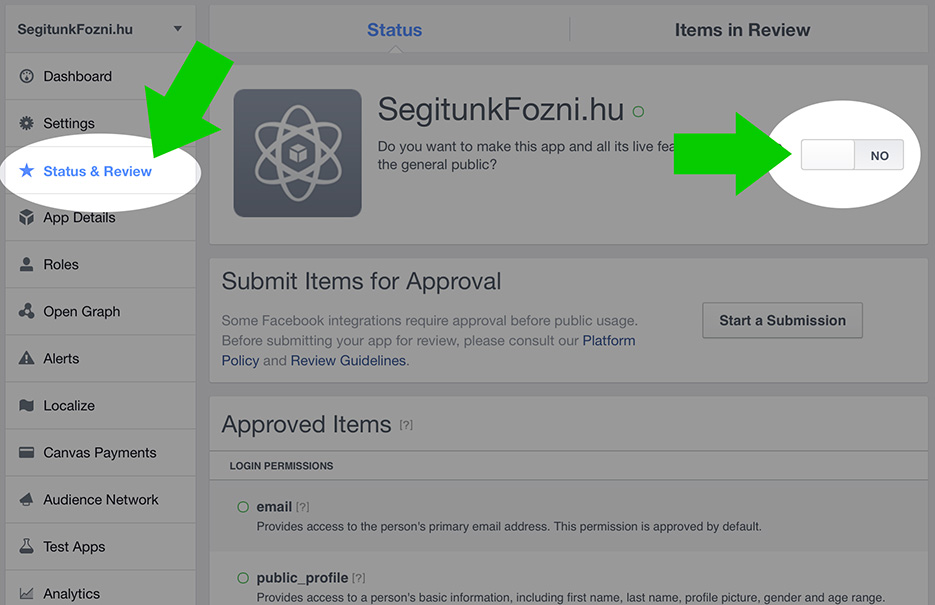
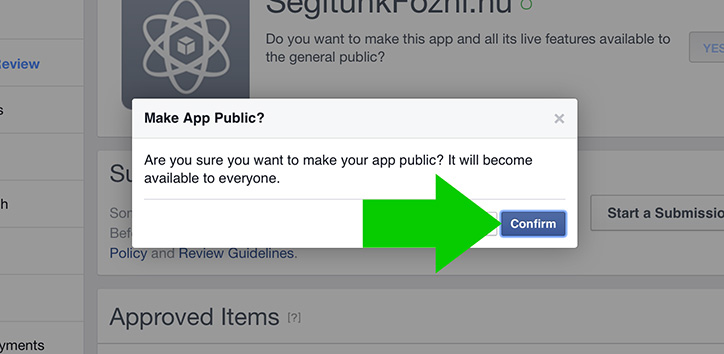
16. Nem feltétlenül szükséges, de javasolt feltölteni egy képet alkalmazás ikonnak. Ezt a vásárlók akkor látják majd, amikor először lépnek be a Facebook fiókjukkal.
Kattintson baloldalon az "App Details" menüpontra. Az "Icons" résznél az "App Icon" szerkesztésével töltheti fel a használni kívánt képet (kötelező felbontás: 1024 x 1024), majd kattintson a "Save Changes" gombra.
![]()
A beállítások elvégzése után webáruházában a "Belépés" dobozban megjelenik a "Belépés Facebookkal" gomb.
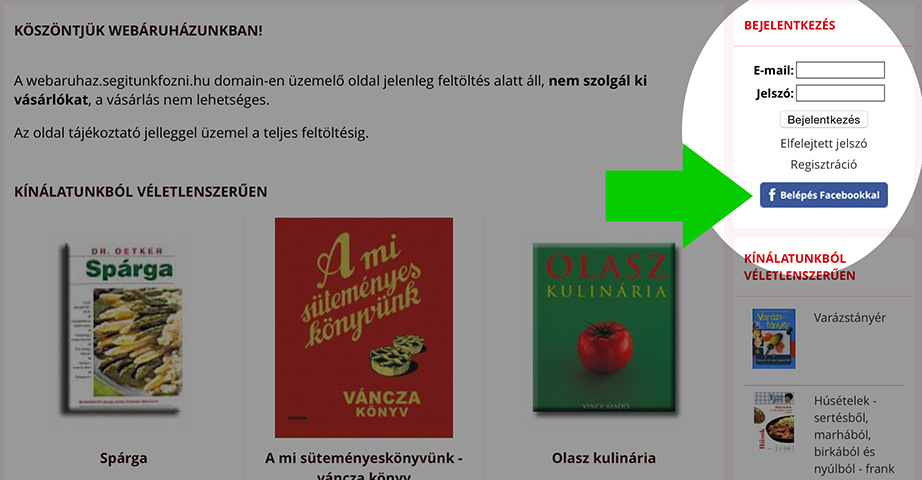
Ha nem jelenne meg a "Facebook bejelentkezés" gomb
Egyedi megjelenéseknél előfordulhat, hogy nem jelenik meg a gomb. Kérjük, vegye fel velünk a kapcsolatot, és azonnal megvizsgáljuk a problémát.
A bejegyzés eddigi hozzászólásai:
Egyetlen hozzáfűznivalóm: csak átlátszó hátterű képet enged feltölteni a rendszer.