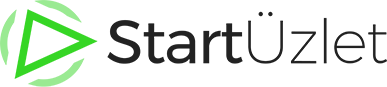Honlapkészítés, weboldalkészítés a StartÜzlettel: a tartalomkezelő használata
A StartÜzletes regisztráció után három tartalmi oldal alapértelmezetten létrejön, konkrét tartalom nélkül. Ez a három oldal általában minden webáruház oldalán megtalálható. Név szerint:
- Bemutatkozás
- Elérhetőségek
- Rendelési feltételek
A már létrehozott tartalmi oldalak listázásához kattintson a Tartalomkezelő menüpont Oldalak almenüpontjára.
A megjelenő szokásos felépítésű listában egy tartalmi oldal szerkesztéséhez kattintson az adott tartalmi oldalhoz tartozó szerkesztő (ceruza ikon) gombra.
A szerkesztő gomb megnyomása után az adott tartalmi oldal adatlapjára kerül (új oldalt a Tartalomkezelő menüpont Új oldal almenüpontjában tud létrehozni).
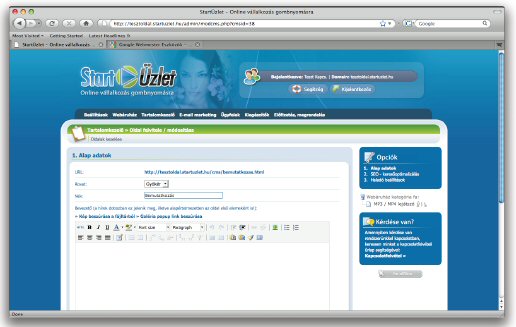
Ha már egy létrehozott tartalmi oldal adatlapja van megnyitva, akkor első elemként a tartalmi oldal URL-jét, azaz webcímét láthatja.
A böngészőben ezt a webcímet megnyitva érheti el az adott tartalmi oldalt.
Fontos, hogy új oldal létrehozása esetén az adatlapon az URL, azaz a webcím még nem látszik. Ha rögzít egy új oldalt, utána tekintse meg az adatlapját (a listában a ceruza ikonra kattintva), és akkor már látni fogja az adatlap első elemeként az adott tartalmi oldal webcímét.
Az adatlapon található webcímét használhatja például fejléc vagy lábléc menüpontoknál, vagy bárhol, ahol hivatkozni szeretne egy adott tartalmi oldalra.
A fejléc menüpontok szerkesztését és listázását a Beállítások menüpont Fejléc almenüpontjában található menüpontok segítségével végezheti el.
A lábléc menüpontok szerkesztését hasonlóan a fejléc menüpontok szerkesztéséhez a Beállítások menüpontból végezheti el.
A fejléc és lábléc menüpontok szerkesztésekor az URL (webcím) megadásnál ügyeljen a pontos cím megadására, ne maradjon le a protokoll megadás sem (http://)!
A fejléc és lábléc menüpontoknál, ha a saját weboldalán belül hivatkozik, akkor használhatja a #domain# kulcsszót, melyet a rendszer automatikusan lecserél az Ön domain nevére. Ez akkor lehet hasznos, ha a jövőben más domain név alatt tervezi majd a StartÜzletes rendszer működtetését (pl.: ha még csak teszteli a rendszert egy startuzlet.hu-s aldomainen és élesben majd egy saját .hu domain alatt szeretné futtatni az oldalt, akkor nem kell majd a fejléc/lábléc menüpontokban átjavítani a domain nevet, mivel a #domain# szót lecseréli majd a rendszer az éppen aktuális névre).
A tartalmi oldalakat rovatokba csoportosíthatja. A rovatokat a Tartalomkezelő menüpontban található Rovatok/Új rovat menüpontok segítségével kezelheti.
A rovatok csoportosító jelleggel bírnak. Ha több tartalmi oldal szól egy témáról, akkor érdemes azoknak külön rovatot létrehozni, ezáltal könnyebben visszakereshetőek és szerkeszthetőek az admin felületen (az egy témáról szóló dolgokat így könnyedén megtalálja, ha sok tartalmi oldallal rendelkezik).
A tartalmi oldalak adatlapján a Rovatot (ha vannak létrehozva) az "Alap adatok" opció elején választhatja ki, egy legördülő listából.
A tartalmi oldalon megadott névből fog generálódni az oldal webcíme (ékezetek nélkül, és space karakterek helyett aláhúzás karakterekkel).
A név megjelenik a publikus felület elején, <h2>...</h2> tagek közé írva.
Ha egy tartalmi oldalt hírnek jelöl, akkor megjelenik a kezdőlapra helyezhető hírek dobozban (Beállítások menüpont, Kezdőlap almenü, Kezdőlap elemeinek megadása és sorrendezése menüpont).
A "bevezető legyen az első elem" bejelölése esetén a publikus felületen a név után közvetlenül megjelenik a bevezető elem szövege. A bevezető elem szövege a tartalmi oldal adatlapján adható meg.
Egy tartalmi oldalhoz több fajta elemet is rendelhet. Ezekkel az elemekkel könnyedén létrehozhat több hasábbal tördelt, képpel illusztrált tartalmakat.
Az elemeket tetszőlegesen sorrendezheti. A tartalmi oldalakhoz tartozó elemeket lista nézetben (Tartalomkezelő menüpont Oldalak almenüpont) az "Elemek" oszlop segítségével szerkesztheti.
Például, ha egy tartalmat hírnek jelöl, és az így megjelenik a hírek dobozban, akkor ajánlatos a bevezető elemet csak rövid szövegként használni. Ilyenkor a "bevezető legyen az első elem" bejelölést el kell távolítani, és a bővebb tartalmat külön elemként fel kell vinni az adott tartalomhoz (Lista nézetben Elemek oszlop).
Egyszerű felépítésű oldalak esetén egyszerűen írja be a teljes tartalmat a bevezetőbe, majd jelölje be a "bevezető legyen az első elem".